Как смонтировать образ диска
Хотите обезопасить себя от утраты важных данных? Создайте образ файлов и запишите его на диск! И тогда в случае непредвиденных ситуаций, например, поломки компьютера, вирусной атаки или потери диска с данными, вы сможете моментально восстановить всю необходимую вам информацию. Всё, что потребуется для создания резервной копии — это специальная программа «Студия Дисков» и чуть-чуть свободного времени. Для более быстрой работы ознакомьтесь с представленной статьей и узнайте о том, как смонтировать образ диска в приложении.
Шаг №1. Установите программу

Для начала загрузите софт с официальной страницы. Установочный файл весит всего ничего — около 50 мегабайт, поэтому скачивание не займет у вас большого количества времени. Как только оно будет окончено, распакуйте созданный архив двойным кликом мыши и следуйте инструкциям Мастера Установки. Выберите папку, в которую следует поместить файлы программы, создайте ярлык на рабочем столе, а после запустите приложение и приступайте к работе.
Шаг №2. Укажите режим записи
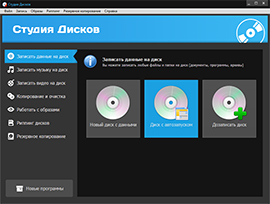
Итак, сразу после запуска вы сможете ознакомиться со всеми доступными в программе функциями. Так как представленное руководство посвящено непосредственно тому, как монтировать iso-образ диска, выберите из перечня опций пункт «Работать с образами». Затем кликните по кнопке «Создать образ из файлов» и переходите к третьему шагу инструкции.
Шаг №3. Выберите файлы
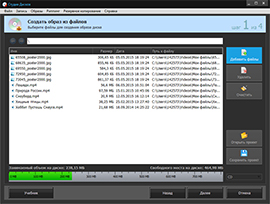
На следующем этапе программа предложит составить список файлов, образ которых нужно создать. Ими могут стать как какие-либо фотографии и текстовые документы, так и системные папки, фильмы, видеоигры… Для формирования списка нажмите кнопку «Добавить файлы» или «Добавить папку», в зависимости от местоположения нужных вам объектов. Если в список случайно попали лишние файлы, не стоит переживать! Их можно в любой момент исключить из перечня. При выборе файлов не забывайте следить за процессом заполнения дискового пространства на шкале в нижней части экрана.
Шаг №4. Настройте запись
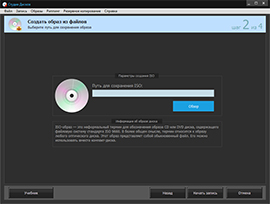
Перед тем как смонтировать образ диска, решите, в какую папку необходимо поместить созданный файл. Для этого нажмите «Далее» и укажите путь сохранения для образа через кнопку «Обзор» (например, на рабочий стол). После опять кликните «Далее» и приступайте к выполнению финального шага инструкции.
Шаг №5. Создайте образ и загрузите его на диск
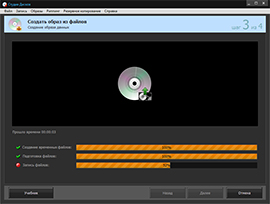
Создание образа займет определенное количество времени, которое напрямую зависит от размера копируемых файлов. Дождитесь окончания процесса, а затем на всякий случай проверьте правильность его расположения. Нажмите «Ок» > «Открыть папку с ISO-файлом». Если все верно, щелкните «Готово». После этого вы сможете на всякий случай записать созданный образ на диск. Для этого во вкладке «Работать с образами» выберите опцию «Записать образ диска». При помощи обзора укажите путь к созданному файлу и нажмите «Далее». Настройте параметры записи и запустите прожиг диска.
Узнайте подробнее о создании образов в программе: http://disk-studio.ru/kak-smontirovat-obraz-diska.html
- Число просмотров: 2499
- Дата добавления: 19.10.16.
Комментарии к Как смонтировать образ диска