Как в картинку вставить видео – подробная инструкция
03897
Мечтаете создать красивый клип из фотоснимков, видеороликов и музыки? Тогда Вам необходима программа для создания видео «ФотоШОУ PRO». Это уникальное приложение позволяет не только соединить в одном ролике фотографии, музыку и видео, но и сделать потрясающие эффекты. Кроме того, с помощью данного приложения Вы сможете вставить видеоролик в картинку. Как это сделать, читайте в инструкции предложенной далее.

Шаг 1. Скачайте «ФотоШОУ PRO».
Перед тем как в картинку вставить видео, Вам нужно скачать программу для слайд-шоу. Загрузка будет быстрой, так как дистрибутив весит всего 80 Мб. После загрузки дистрибутива, кликните дважды по нему, чтобы начать установку. Внимательно следуйте всем указаниям Мастера Установки. Обязательно прочитайте условия лицензионного соглашения и создайте ярлык на рабочем столе.
Шаг 2. Добавьте свои фотографии
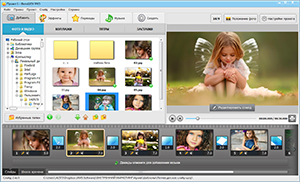
Когда программа установлена и открыта, можно начать работу с ней. Вы можете создать новый проект и сделать слайд-шоу по своему вкусу, или воспользоваться уже готовыми шаблонами, выбрав пункт меню «Слайд-шоу за 5 минут». В первом случае Вам нужно будет найти на ПК папку со своими фотографиями и перетащить их на рабочую панель по одному или все сразу.
Если Вы решили воспользоваться одним из готовых дизайнерских шаблонов, Вам нужно будет добавить снимки со своего компьютера в открывшееся окно. После добавления фотографии можно перемешать или переместить в нужном порядке.
Шаг 3. Выберите переходы

Чтобы слайды сменяли друг друга красиво и плавно, между ними добавляются переходы. В программе «ФотоШОУ PRO» встроено больше 100 различных переходов. Для удобства они поделены на несколько групп: градиентные, двойные, трехмерные и простые. Выбрать подходящие эффекты переходов Вы сможете в соответствующей вкладке.
Если Вам понравился переход, Вы можете использовать его для всех слайдов. Для этого нажмите кнопку "Применить ко всем" Так же Вы можете установить случайное применение переходов. После того, как эта часть работы выполнена, можно приступать к следующему шагу.
Шаг 4. Вставьте видео в картинку
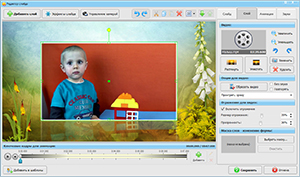
Теперь мы с Вами рассмотрим, как в картинку вставить видео. Для этого выделите подходяший слайд и нажмите на кнопку «Редактировать слайд». На рабочем столе откроется окно редактора слайдов. Здесь Вы можете создавать анимацию, добавлять надписи эффекты, звуки и многое другое.
Для того чтобы в картинку вставить видео, нажмите кнопку «Добавить слой» > «Видео». Выберите нужный ролик на своем компьютере. Теперь установите видео в нужном месте. Вы можете изменить его размер, добавить ключевые кадры анимации, включить отражение, выбрать маску и другие способы оформления. При необходимости видео можно обрезать. Для этого во вкладке «Слой» нажмите кнопку «Обрезать».
Шаг 5. Добавьте яркие эффекты
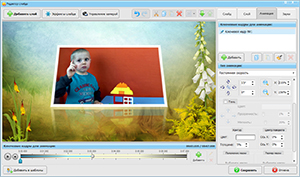
Теперь вы знаете, как в картинку вставить видео . Осталось заняться оформлением. Откройте снова пункт меню «Добавить слой». Выберите эффекты свечения, природные или другие. Вы можете использовать сразу несколько эффектов. Это сделает Ваш ролик еще более захватывающим и интересным.
Шаг 6. Добавьте фоновую музыку и голосовые комментарии

Видео не может быть закончено без музыкального сопровождения. Откройте вкладку «Музыка» и добавьте аудиозапись, подходящую по тематики со своего компьютера или из коллекции программы. Так же Вы можете записать голосовые комментарии с микрофона. Для этого используйте функцию «Голосовые комментарии» > «Записать с микрофона». Таким образом, Вы сможете записать свои поздравления или пояснения.
Шаг 7. Создайте видео
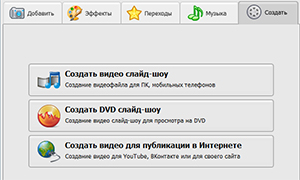
Ваш фильм из фотографий, музыки и видео готов. Осталось только сохранить его в видео формате. Для этого откройте вкладку «Создать». Здесь Вы найдете все возможные способы сохранения видео. Это может быть видео для просмотра на широком экране или для публикации в интернет. Так же в программе есть возможность записать видео на DVD-диск. Выбирать Вам.
Теперь у вас не осталось вопроса, как в картинку вставить видео. Создавайте яркие фильмы из фотографий и видео с удовольствием. Это увлекательно и просто.
Написано по материалам сайта: http://fotoshow-pro.ru

Шаг 1. Скачайте «ФотоШОУ PRO».
Перед тем как в картинку вставить видео, Вам нужно скачать программу для слайд-шоу. Загрузка будет быстрой, так как дистрибутив весит всего 80 Мб. После загрузки дистрибутива, кликните дважды по нему, чтобы начать установку. Внимательно следуйте всем указаниям Мастера Установки. Обязательно прочитайте условия лицензионного соглашения и создайте ярлык на рабочем столе.
Шаг 2. Добавьте свои фотографии
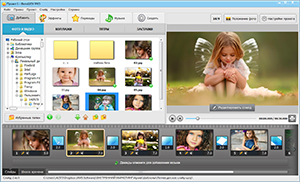
Когда программа установлена и открыта, можно начать работу с ней. Вы можете создать новый проект и сделать слайд-шоу по своему вкусу, или воспользоваться уже готовыми шаблонами, выбрав пункт меню «Слайд-шоу за 5 минут». В первом случае Вам нужно будет найти на ПК папку со своими фотографиями и перетащить их на рабочую панель по одному или все сразу.
Если Вы решили воспользоваться одним из готовых дизайнерских шаблонов, Вам нужно будет добавить снимки со своего компьютера в открывшееся окно. После добавления фотографии можно перемешать или переместить в нужном порядке.
Шаг 3. Выберите переходы

Чтобы слайды сменяли друг друга красиво и плавно, между ними добавляются переходы. В программе «ФотоШОУ PRO» встроено больше 100 различных переходов. Для удобства они поделены на несколько групп: градиентные, двойные, трехмерные и простые. Выбрать подходящие эффекты переходов Вы сможете в соответствующей вкладке.
Если Вам понравился переход, Вы можете использовать его для всех слайдов. Для этого нажмите кнопку "Применить ко всем" Так же Вы можете установить случайное применение переходов. После того, как эта часть работы выполнена, можно приступать к следующему шагу.
Шаг 4. Вставьте видео в картинку
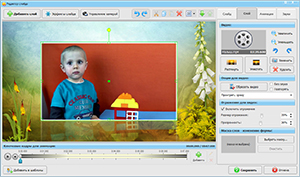
Теперь мы с Вами рассмотрим, как в картинку вставить видео. Для этого выделите подходяший слайд и нажмите на кнопку «Редактировать слайд». На рабочем столе откроется окно редактора слайдов. Здесь Вы можете создавать анимацию, добавлять надписи эффекты, звуки и многое другое.
Для того чтобы в картинку вставить видео, нажмите кнопку «Добавить слой» > «Видео». Выберите нужный ролик на своем компьютере. Теперь установите видео в нужном месте. Вы можете изменить его размер, добавить ключевые кадры анимации, включить отражение, выбрать маску и другие способы оформления. При необходимости видео можно обрезать. Для этого во вкладке «Слой» нажмите кнопку «Обрезать».
Шаг 5. Добавьте яркие эффекты
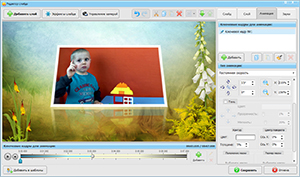
Теперь вы знаете, как в картинку вставить видео . Осталось заняться оформлением. Откройте снова пункт меню «Добавить слой». Выберите эффекты свечения, природные или другие. Вы можете использовать сразу несколько эффектов. Это сделает Ваш ролик еще более захватывающим и интересным.
Шаг 6. Добавьте фоновую музыку и голосовые комментарии

Видео не может быть закончено без музыкального сопровождения. Откройте вкладку «Музыка» и добавьте аудиозапись, подходящую по тематики со своего компьютера или из коллекции программы. Так же Вы можете записать голосовые комментарии с микрофона. Для этого используйте функцию «Голосовые комментарии» > «Записать с микрофона». Таким образом, Вы сможете записать свои поздравления или пояснения.
Шаг 7. Создайте видео
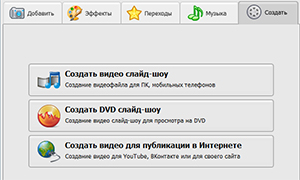
Ваш фильм из фотографий, музыки и видео готов. Осталось только сохранить его в видео формате. Для этого откройте вкладку «Создать». Здесь Вы найдете все возможные способы сохранения видео. Это может быть видео для просмотра на широком экране или для публикации в интернет. Так же в программе есть возможность записать видео на DVD-диск. Выбирать Вам.
Теперь у вас не осталось вопроса, как в картинку вставить видео. Создавайте яркие фильмы из фотографий и видео с удовольствием. Это увлекательно и просто.
Написано по материалам сайта: http://fotoshow-pro.ru
- Число просмотров: 3897
- Дата добавления: 22.10.15.
Комментарии к Как в картинку вставить видео – подробная инструкция