Как записать разговор в скайпе за 5 простых шагов
02316
Видеочат в Skype – популярный способ проведения вебинаров, консультаций и деловых переговоров. Однако уловить большой объем новой информации достаточно сложно с первого раза. Как записать разговор в скайпе, чтобы можно было вернуться к нужному материалу в любой момент? Приложение «Экранная Камера» позволяет осуществить захват видео с монитора вашего компьютера, а также обладает рядом других функций. С помощью данной инструкции вы узнаете, как осуществить запись разговора в Skype.
Шаг 1. Установка программы на компьютер

В самом начале работы над созданием видеоролика зайдите на сайт разработчика и скачайте программный дистрибутив. По окончании загрузки распакуйте файл и установите приложение на свой компьютер, используя «Мастер установки». Вынесите значок программы на рабочий стол, таким образом, вы обеспечите быстрый доступ к приложению «Экранная камера». После установки произведите первый запуск программы и приступайте к следующему шагу инструкции.
Шаг 2. Настройка параметров видеозаписи
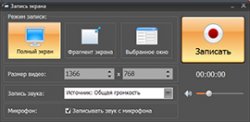
После запуска программы перед вами возникнет диалоговое окно с различными вариантами действий. Выберите пункт «Запись экрана», а далее произведите настройки видеозаписи. Для начала укажите область захвата видео: фрагмент экрана, полный экран или выбранное окно. Также границы можно корректировать самостоятельно при помощи области, отмеченной пунктирной линией. Задайте размер видео и параметры записи звука.
Шаг 3. Запись разговора в Skype
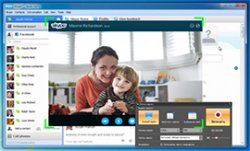
Мы вплотную подошли к главному вопросу: «Как записать разговор в скайпе?» После того как вы установите все видео и аудио параметры будущего ролика, совершите звонок нужному абоненту. Когда дождетесь ответа, нажмите кнопку «Запись». Процесс съемки начнется через пять секунд. По окончании беседы нажмите кнопку «Остановить» на мониторе компьютера, и запись будет завершена. Далее появится встроенный видеопроигрыватель, который начнет автоматически воспроизводить отснятый вами ролик. При желании запись можно отредактировать или же дополнить, продолжив запись видео. Если вы хотите оставить видео без изменений, переходите к последнему шагу инструкции.
Шаг 4. Редактирование видеоролика
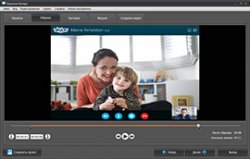
Перед тем как приступить к редактированию видеоролика сохраните проект записи разговора в скайпе. Укажите папку для сохранения и задайте имя файла. Какие изменения можно внести в полученный проект? Программа для записи видео с монитора позволяет регулировать продолжительность ролика. Для обрезки ненужных частей видео передвигайте черные маркеры, расположенные на шкале времени, вправо и влево. Добавьте титульные и финальные заставки, для этого воспользуйтесь готовыми шаблонами из каталога программы. Добавьте музыку или наложите на ролик голосовые комментарии.
Шаг 5. Сохранение записи в нужном формате
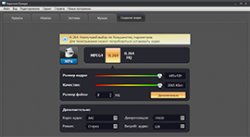
Чтобы сохранить получившийся ролик перейдите во вкладку «Создание видео» и выберите нужный пресет. Программа
«Экранная Камера» предлагает множество вариантов для экспорта готового файла: сохранение ролика в одном из форматов (десятки
различных расширений), запись видео на DVD- диск или его публикация в интернете.
Написано по материалам сайта: http://screencam.ru/kak-zapisat-razgovor-v-skype.php
Шаг 1. Установка программы на компьютер

В самом начале работы над созданием видеоролика зайдите на сайт разработчика и скачайте программный дистрибутив. По окончании загрузки распакуйте файл и установите приложение на свой компьютер, используя «Мастер установки». Вынесите значок программы на рабочий стол, таким образом, вы обеспечите быстрый доступ к приложению «Экранная камера». После установки произведите первый запуск программы и приступайте к следующему шагу инструкции.
Шаг 2. Настройка параметров видеозаписи
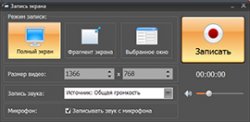
После запуска программы перед вами возникнет диалоговое окно с различными вариантами действий. Выберите пункт «Запись экрана», а далее произведите настройки видеозаписи. Для начала укажите область захвата видео: фрагмент экрана, полный экран или выбранное окно. Также границы можно корректировать самостоятельно при помощи области, отмеченной пунктирной линией. Задайте размер видео и параметры записи звука.
Шаг 3. Запись разговора в Skype
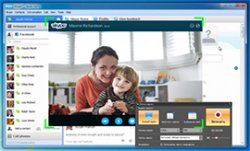
Мы вплотную подошли к главному вопросу: «Как записать разговор в скайпе?» После того как вы установите все видео и аудио параметры будущего ролика, совершите звонок нужному абоненту. Когда дождетесь ответа, нажмите кнопку «Запись». Процесс съемки начнется через пять секунд. По окончании беседы нажмите кнопку «Остановить» на мониторе компьютера, и запись будет завершена. Далее появится встроенный видеопроигрыватель, который начнет автоматически воспроизводить отснятый вами ролик. При желании запись можно отредактировать или же дополнить, продолжив запись видео. Если вы хотите оставить видео без изменений, переходите к последнему шагу инструкции.
Шаг 4. Редактирование видеоролика
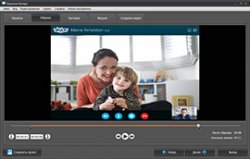
Перед тем как приступить к редактированию видеоролика сохраните проект записи разговора в скайпе. Укажите папку для сохранения и задайте имя файла. Какие изменения можно внести в полученный проект? Программа для записи видео с монитора позволяет регулировать продолжительность ролика. Для обрезки ненужных частей видео передвигайте черные маркеры, расположенные на шкале времени, вправо и влево. Добавьте титульные и финальные заставки, для этого воспользуйтесь готовыми шаблонами из каталога программы. Добавьте музыку или наложите на ролик голосовые комментарии.
Шаг 5. Сохранение записи в нужном формате
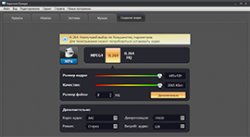
Чтобы сохранить получившийся ролик перейдите во вкладку «Создание видео» и выберите нужный пресет. Программа
«Экранная Камера» предлагает множество вариантов для экспорта готового файла: сохранение ролика в одном из форматов (десятки
различных расширений), запись видео на DVD- диск или его публикация в интернете.
Написано по материалам сайта: http://screencam.ru/kak-zapisat-razgovor-v-skype.php
- Число просмотров: 2316
- Дата добавления: 16.07.15.
Комментарии к Как записать разговор в скайпе за 5 простых шагов