Съемка видео с экрана ПК
013465
 Съемка видео с экрана – это самый удобный и простой способ показать свои умения в различных приложениях и играх, наглядно продемонстрировать решение сложных задач в тех или иных программах. Так же с помощью записи видео с монитора можно сохранить на своем компьютере онлайн видео, показать ошибку, случившуюся в той или иной программе и так далее.
Съемка видео с экрана – это самый удобный и простой способ показать свои умения в различных приложениях и играх, наглядно продемонстрировать решение сложных задач в тех или иных программах. Так же с помощью записи видео с монитора можно сохранить на своем компьютере онлайн видео, показать ошибку, случившуюся в той или иной программе и так далее.Чтобы снимать видео с экрана, нужна качественная программа «Экранная камера». Эта утилита отличается простотой и надежностью в работе. Разобраться с ней может любой пользователь, даже новичок. Удобный дружественный интерфейс разделен на шаги. В каждом из них все понятно и просто. Если все же возникнут какие-то вопросы или сложности можно обратиться к онлайн учебнику. Попасть в него можно по ссылке прямо из программы. Если ответа в учебнике не найдется, можно обратиться в службу поддержки.
В нашей статье мы рассмотрим, как снимать видео с экрана данной программой. Вы узнаете, как создать качественное видео с монитора, как его обработать и сохранить.
Съемка видео с экрана начинается с настроек записи. Вы можете выбрать область экрана, которую хотите снять. Это может быть весь экран или его часть или окно выбранного приложения. Кроме области экрана стоит настроить и запись звука. Если Вы хотите снять обучающее видео с комментариями, можете выбрать в качестве источника звука микрофон. Можете использовать общую громкость, если, например, хотите снять вебинар или другое онлайн-видео. Громкость звука можно легко регулировать или выключить вообще.
Когда будут установлены все настройки, можно приступать к съемке видео. Если вы записываете обучающее видео, постарайтесь показать все подробно и медленно. Когда вы закончите снимать, воспользуйтесь «горячей клавишей» для остановки записи. Это позволит избежать попадания в кадр окна программы для записи видео с экрана.
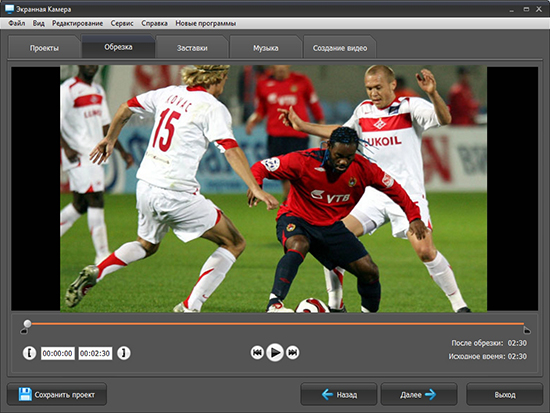
Происходящее на компьютере записано, но съемка видео с экрана на этом не заканчивается. Сразу же после остановки записи перед вами откроется окно с проигрывателем. В нем можно посмотреть получившийся материал, оценить его. Если все снято как нужно, можно сохранить проект и приступать к его редактированию.
Первым этапом редактирования видео является его обрезка. Она позволяет убрать неудачные кадры из видео. Просто установите маркеры обрезки в нужных местах ролика и переходите в следующий раздел. В нем вы можете оформить свой ролик заставками и титрами. В следующем разделе можно наложить музыку на видео. Для этого Вы можете воспользоваться коллекцией аудиозаписей программы или собственными композициями.
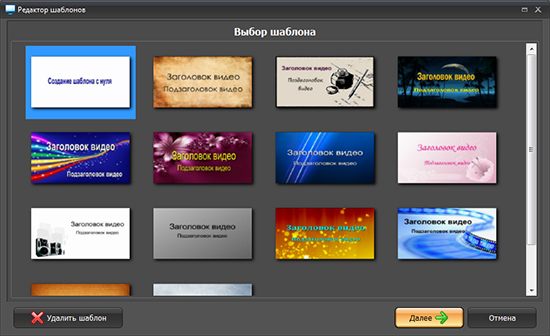
Теперь остается последний этап работы, на котором съемка видео с экрана завершается – это создание видеоролика. Для создания своего видео вы можете выбрать любой из более 30 форматов. В том числе ролик можно записать на DVD-диск с меню или выложить прямо из программы на крупнейший видео хостинг Youtube.
Таким образом, в течение получаса вы сможете с нуля создать качественное видео с экрана в любом формате.
Для статьи использованы материалы сайта : http://screencam.ru/
- Число просмотров: 13465
- Дата добавления: 12.03.14.
Комментарии к Съемка видео с экрана ПК